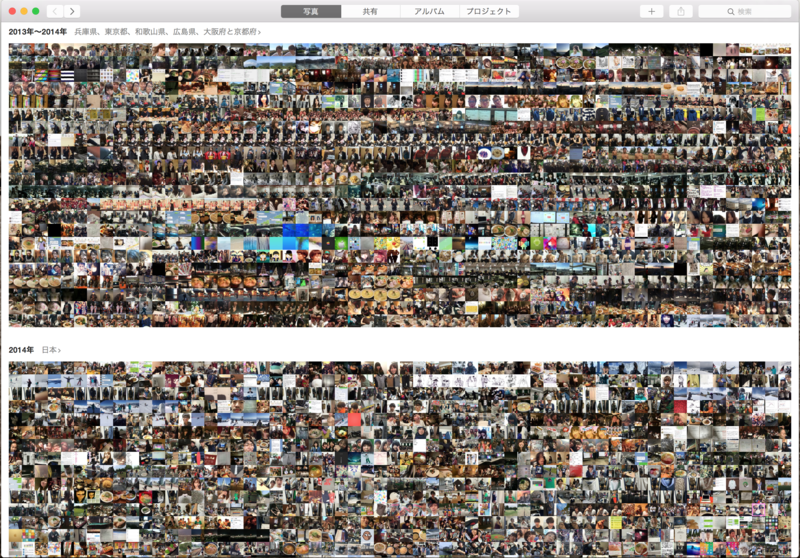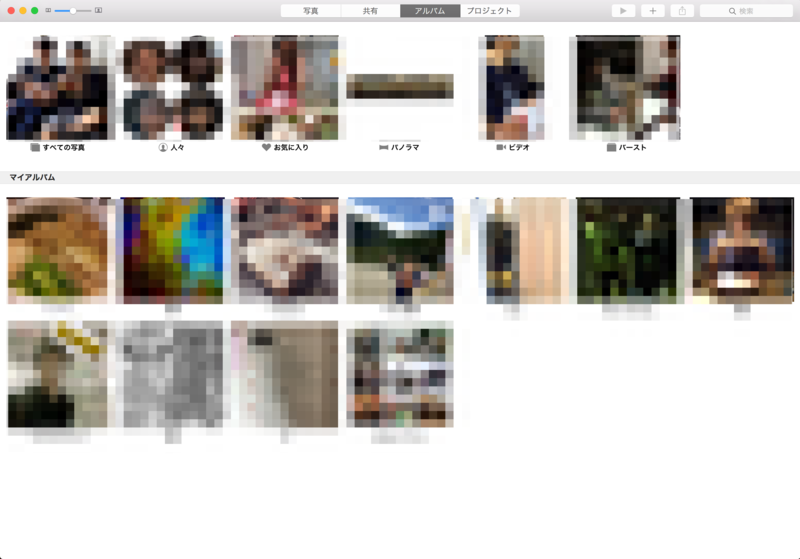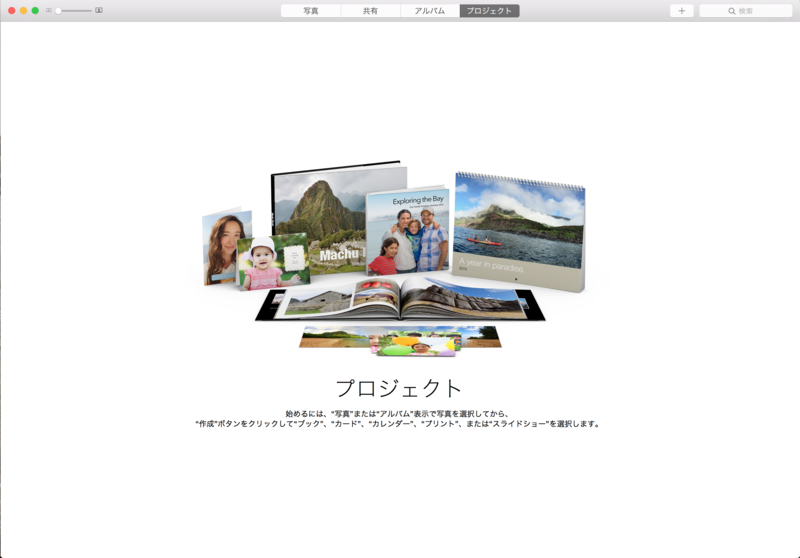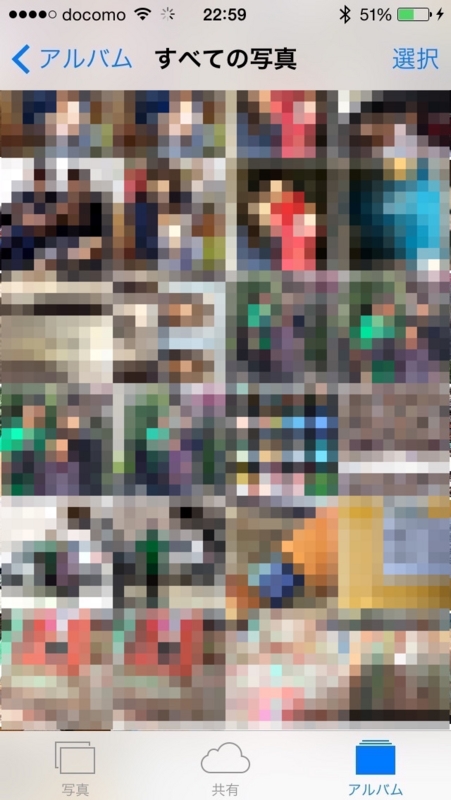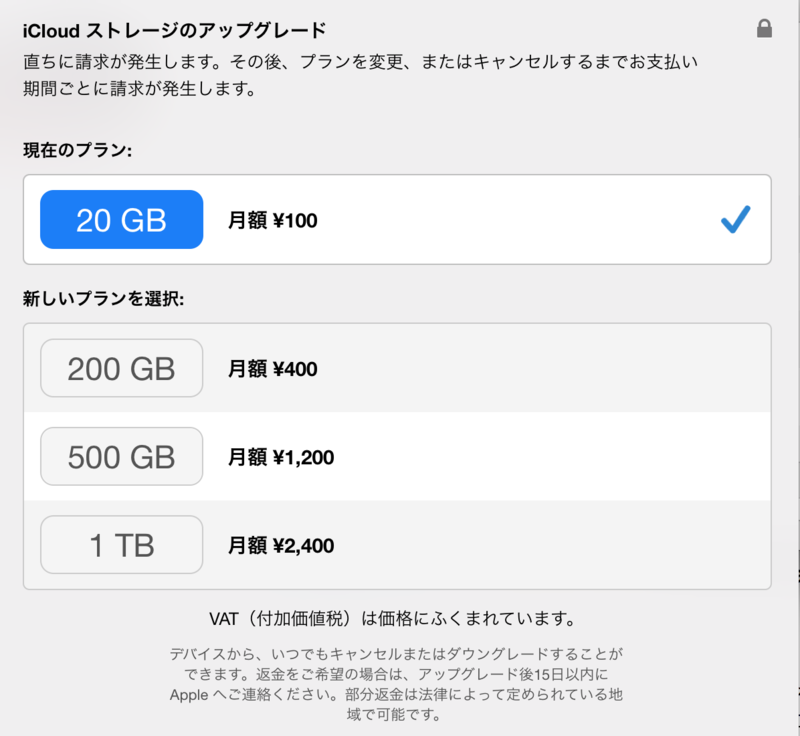Macの新しくなった「写真」アプリケーションが便利すぎるので解説してみる
アップデートをすることでMacのアプリケーションの中に追加されます。
この「写真」とはいったいなんなのでしょうか?
「写真」とはなんなのか
この「写真」アプリケーション、実は
なんです。
従来Macでは「iPhoto」と呼ばれるアプリで写真を管理することをオススメしていました。しかしiPhoneとの互換性が完璧ではなく、なんだか中途半端な立ち位置のアプリとして存在していました。この「写真」アプリケーションはその上位互換と言っても過言ではありません。従来の"iPhotoライブラリ"をこの「写真」アプリケーションの"写真ライブラリ”に引き継ぐことができます。
僕はすでに、iPhoneで撮影した歴代の写真をすべてこの”写真ライブラリ”の中に移行済みです。
さっそく使い方を見てみよう
立ち上げるとこんな画面が開きます。
そうです。iPhoneの「写真」アプリケーションの一番左のやつと一緒だ!!
このようにiPhoneと同じビューで写真を見ることができます。
もちろんiPhoneと同様に地図表示で位置情報から写真を眺めることもできます。
もうおわかりだと思いますが「アルバム」タブもiPhone版と同様です。
自分で作成したアルバムや、お気に入り、パノラマ、ビデオ、バースト、などiPhoneの既存のアルバムなどがここで見れます。
なお「カメラロール」がなぜないかはのちほど説明します。
「プロジェクト」タブはご覧の通り、スライドショーを作成したり、下記に載っているものを作成できる部分です。まだ使ってないのでレビューはしません。
iCloudフォトライブラリを使ってデータを一つに
さて、今まで説明してきたのはただのUI的な機能にすぎません。”iCloudフォトライブラリ”という機能が使えるようになりました。
iCloudフォトライブラリは一言で表すと
です。
概念図はこんな感じです
しかもメリットがたくさんあります。
写真の保存容量の削減
iCloudに写真の元解像度のデータをすべてアップロードし管理し、Mac, iPhoneにはファイル容量を削ったメタデータ(データのためのデータ)としてだけ残しておきます。そのため、端末のストレージがものすごく空きます。
閲覧する場合は、今までと同様に画像を選択するだけ、そうすると瞬時にiCloudフォトライブラリから元解像度の画像がダウンロードされて違和感なく閲覧することができます。しばらく放置すると再びiPhoneにはメタデータだけが残り、容量が解放されます。
見た目ではiPhoneに画像が入っているのとなんら変わらないので、いつもと変わらず「写真」アプリケーションから画像を見れるのでご安心を。
変更点は「カメラロール」の名前が「すべての写真」に変わることくらいです。
たとえば今まで僕はiPhoneに画像を入れ過ぎると重たいけど、昔の写真も残しときたい。という思いから、MacのiPhotoにすべての画像を保存して、本当に残しておきたい画像だけiPhoneに保存していました。
下記は僕の場合の例です。
画像枚数 3700枚
使用容量 6.8GB
画像枚数 12000枚
使用容量 2.1GB
すんげえストレージ空いた!!
保存期間が永久、しかも安全
今までiPhoneの写真データもすべて外付けハードディスクに保存していましたが、これでその手間がはぶけます。
最近のCloudサービスのテクノロジーは進化しているので、問題ないはずです。
撮った写真をすぐにiCloudに自動アップロード
この辺はiCloudフォトストリームと同じ機能ですね。
わざわざiPhoneの写真を同期するとかそういう手間がはぶけてとても便利です。
iCloudフォトライブラリの導入方法
iOS側の設定
こちらの記事をどうぞ。
Mac側の設定
写真アプリケーションを初めて起動すると案内が出るので、それに従えば問題ないはずです。
案内をすすめるとiCloudの容量アップを勧められます。標準の5GBでは全くたりないので、僕は20GBプランにアップグレードしました。月額たったの100円。缶コーヒーより安いので、ここで嫌がらずアップグレードしてみてください。
以上。iCloudフォトライブラリについての解説でした。